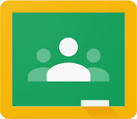 Here are some good reminders to Google Classroom, especially at the end of a semester.
Here are some good reminders to Google Classroom, especially at the end of a semester.
Returning Assignments to Students
Since we do not use Google Classroom for reporting out grades to students, we can easily forget to return assignments to students. As a good practice, once assessment has been completed, assignments should be returned to students.
Step 1: Select the assignment you want to return to students
Step 2: Select which students you want to return the assignment to. If you want the assignment to be returned to all students, select the checkbox at the top left. Then select the Return button.
NOTE: If there are only 1 or 2 students you don’t want to return the assignment to, select the checkbox at the top left and unselect the few students that should not get the assignment back.
Archiving Classes No Longer In Session
If you no longer need the class because the semester or the year has ended, you can archive the class. This not only will hide the classes you no longer need but it will also save all of the assignments you have pushed out to your students.
Step 1: Make sure assignments have been returned to students that were sent through Google Classroom.
Step 2: From the main classes view (once you first get into Google Classroom) select the three dot button on the top right corner of the class and select Archive.
You will get a message asking you if you are sure you want to archive a class. This class will not be deleted, instead it will show up in the Archive section of Google Classroom.
My class called “Demo class #2” is now located in the Archived Classes section. (Notice that there is a fence like look to the header of the class.)
NOTE: You do have the option to move this class out of the archived section if you had a need for it by clicking on the three dot menu.
You also still have access to the drive documents that were shared in the class by clicking on the Drive Folder icon on the bottom right corner of the class.
Reuse Posts For Future Classes
Don’t forget that Google implemented a great feature with being able to reuse posts from previous classes. Don’t worry about the date and time of the original assignment you pushed out the previous semester or year, as you are able to customize the new post. But why reinvent the entire assignment if nothing major has changed. Below are the steps to Reuse a post.
Step 1: Open up the class that you want to add a post to. Then click on the plus sign at the bottom right corner and select Reuse post.



















