 Today’s topic pertains to Google Classroom and the new grading feature this school year. Now when you open up a file that is shared through Google Classroom, a new grading window shows up. There are some great benefits to this new feature this year.
Today’s topic pertains to Google Classroom and the new grading feature this school year. Now when you open up a file that is shared through Google Classroom, a new grading window shows up. There are some great benefits to this new feature this year.
- Can add generic comments in a comment bank so that you don’t have to type the same thing over and over when assessing work.
- Less opening and closing of windows as all student work can be viewed from the drop down menu on the top left corner. You are able to quickly see where students are at from this drop down as well (missing, turn in, assigned).

Commenting
To add generic comments into your own comment bank, select the right arrow next to “Comment Bank”. Then add as many comments you want to have in your bank. Keep in mind you want these comments to be as generic as possible. You can always add more to the comment later when you are actually grading student work.
Then, when you are adding comments to student work, type the pound sign “#” in the comment bubble and start typing a key word and your comment from the comment bank will show up to select. NOTE: After you have imported that generic comment, you can add addition text with it.

Menu Options
Some teachers have brought up the fact that in the grading window, you don’t have access to the menu bar in Google Docs. In order to see things like word count, or version history you must open up the file in a different window. Notice that there is the “launch file in a new window” icon in the right column next to the Google Doc file.
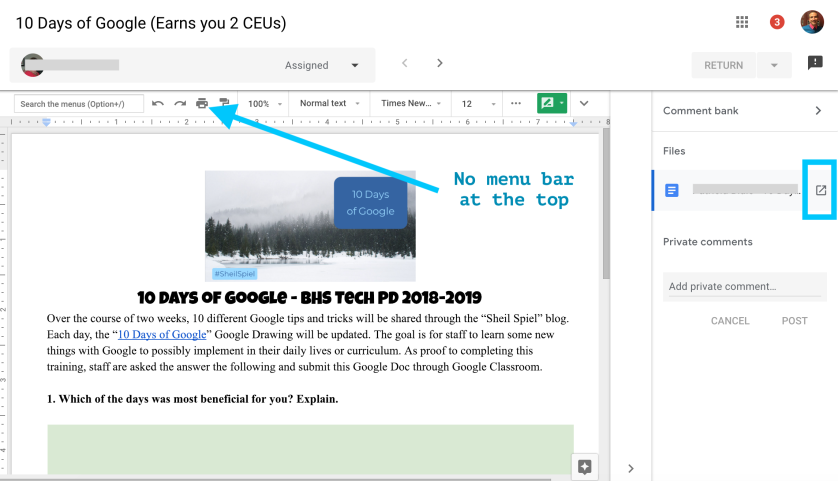
And that is my Spiel…
