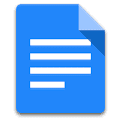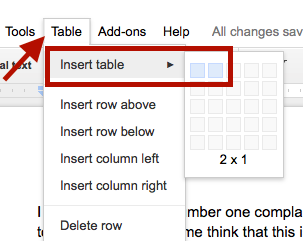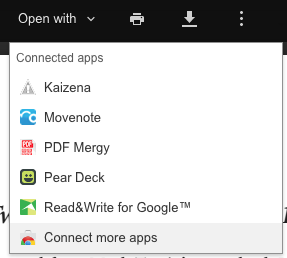I would say that the number one complaint that I get about Google Documents is the unability to create columns. Some think that this is a common task that people use and wonder why it has not been implemented. There is however a work around to getting columns to show up on a Google Document – done by using a table. Below is an example of how a table can actually be made to look like two column section in a Google Document (check out the red text in the Google Document).
STEPS TO MAKING THIS HAPPEN:
- Place your cursor where you want to ‘insert columns’. Then select a 2 x 1 table from the Table Menu.
- Suggestion: Write all of your content in the first cell of the table. Once you are done with editing your content, count the total number of lines and divide it by two. This will then tell you what you need to highlight and copy in the second cell so that the text will line up perfectly. This could become annoying when it comes down to editing your content – but at least you can get your ‘column feel’ when creating columns is not an option in Google Documents. Your table will look something like this:
- Be sure to change the border color to white so that the borders of the cells no longer show to make the text look like it was never created in a table.