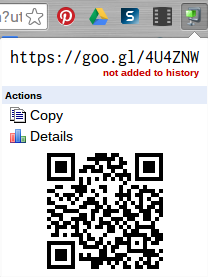Looking to do something different with students and have them moving around in your class? How about creating QR codes for students to scan with their chromebooks to complete tasks. This can be a great way of changing things up, besides playing Kahoot! games, pushing an assignment through Google Classroom, or having students fill out an exit ticket.
Examples of Implementation:
At times, I see teachers having students complete tasks in groups with the use of stations. The groups work on that particular task and once time is over, groups are instructed to move to the next station to solve another task.
Mrs. Cooney and Mrs. Hatzidakis did this for their roots classes this week and the activity proved to be successful. They had several stations where students needed to visit. One student from each group would have a chromebook and would scan the code to access the content needed for that station. The group then worked together to accomplish the task. Some codes opened up articles from databases, YouTube videos, Google Drive files, etc.
Another possibility is creating a QR code treasure hunt where students have to answer questions in order to move on through the use of QR codes. If you are interested in this, check out classtools – VERY easy to use. What I like about this tool is that the QR codes are automatically made for you.
Creating QR Codes
Step 1: Find/Create items
You will first need to create or find things that you want to be scanned by your students. This can be a range of things from Google Documents with problems/questions on the, to an article on a website, to an image you want them to ponder about.
Step 2: Creating QR Codes
Once you have the items you want to use, you must then create your QR Codes. There is a Chrome extension that I use for this purpose. It is called goo.gl URL shortener.
It is very easy to use. Have the website, video, or Google Document you want to create a QR code for opened. Then click on the goo.gl URL shortener Icon where all of your chrome extensions are located (top right corner of chrome browser). A window will open like the one below.
All you need to do is click on the words QR Code and a QR code will appear. Below is what that will look like. Then, click and drag your QR code to your desktop so that you can put it in a Google Document that you will print to post somewhere in your classroom or around the school.
Step 3: Getting the QR Scanner Chrome App
Before students can scan, they must have a particular Chrome App, called ScanQR. They can download this to their chromebook or you might need the administrator to your school domain to push this to your students. All students at BHS have this app pushed to them.
Step 4: Using ScanQR App
Student must then open the Chrome App on their Chromebook. For those students who have a swivel camera, they can flip the camera and scan the QR code. Once scanned, a window will appear with options. More than likely they will select Go to URL.
As always, if you have any questions on how to use this tool, you know where to find me.